⬇️ Installing R and RStudio
You will never interact with R in this class.
Yes, you heard that right. In a class called RS1 with R, you will not be using R.
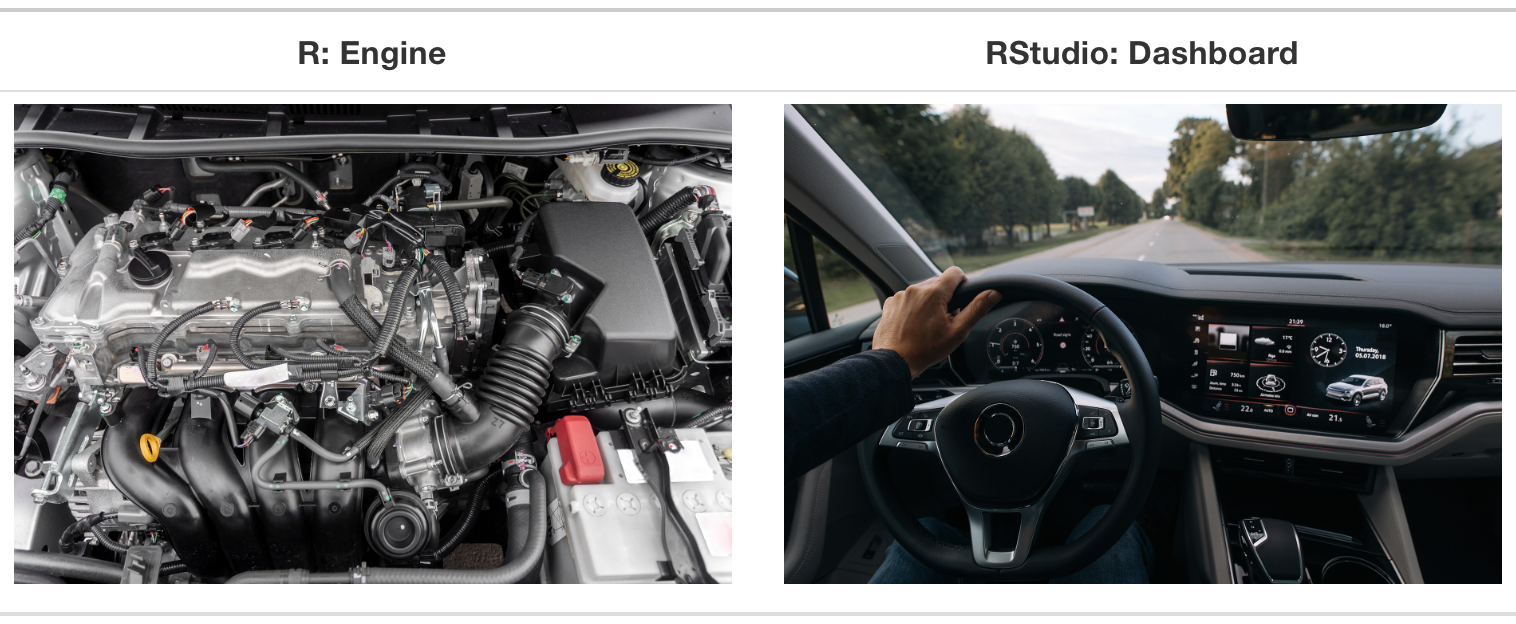
FIGURE 0.1: Analogy of difference between R and RStudio.
Though out this book, you will be using R via RStudio. R is to RStudio as a car’s engine is to its dashboard.
More precisely, R is a programming language that runs computations, while RStudio is an integrated development environment (IDE) that provides an interface with many convenient features. Just as having access to a speedometer, rearview mirrors, and a navigation system makes driving much easier, using RStudio’s interface makes using R much easier.
However, depending on what kind of computer you have, you have two different ways of installing RStudio.
Using a Personal Laptop
Download and install R and RStudio (Desktop version) on your computer.
Do this first: Download and install R.
Do this second: Download and install RStudio Desktop (the free version).
Using an FCPS Laptop
FCPS Policy only allows apps to be installed through their version of an App Store called the Software Center. Depending on the county and the middle school you come from, you may already be familar with the following procedure.
- Do this first: Open the Software Center app on your FCPS Laptop. Open the Start Menu and type in Software Center.
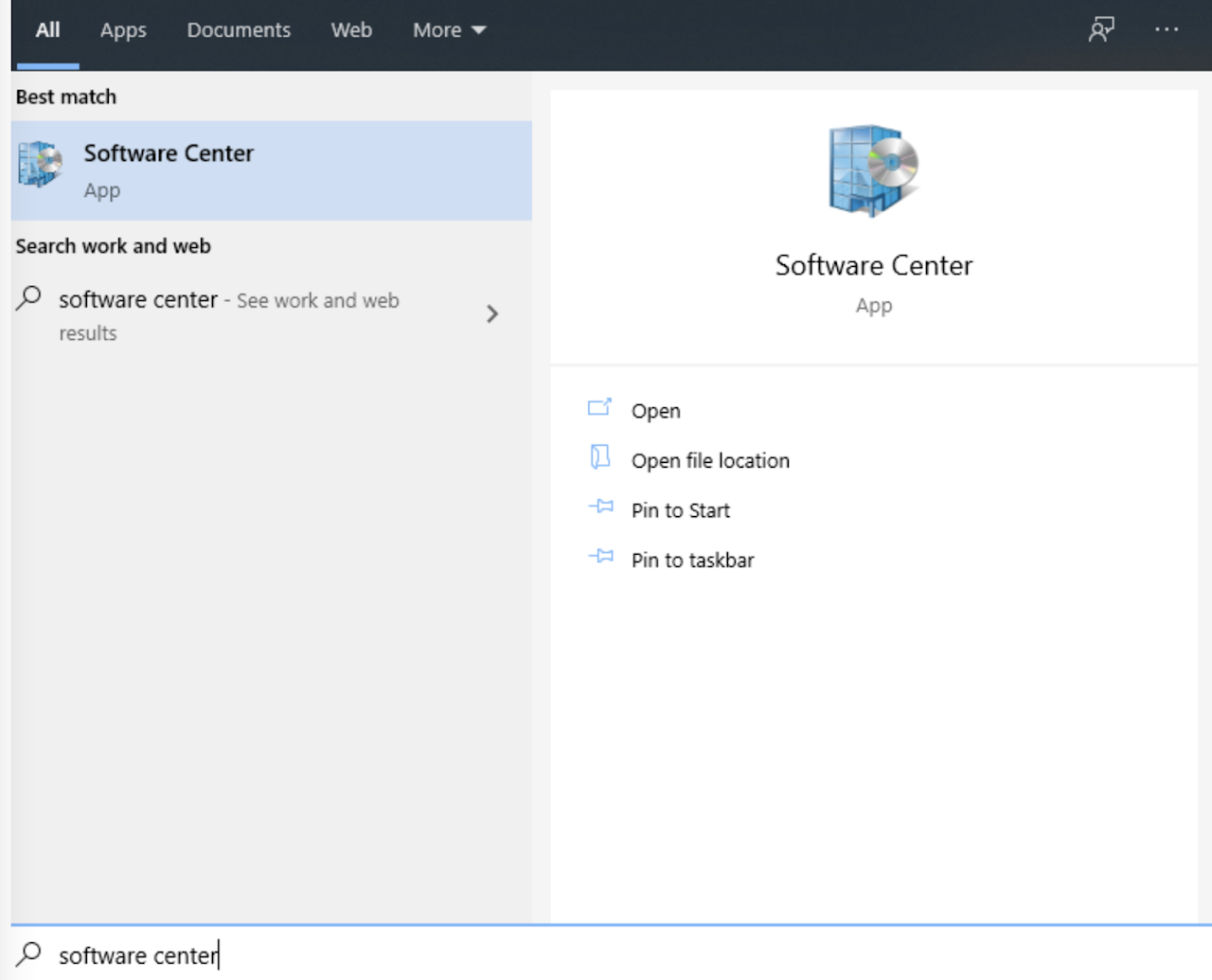
FIGURE 0.2: The FCPS Software Center.
Do this second: In the search box on the top right, type RStudio.
Select the app, and click Install. Be patient– sometimes, the process can take up to 10 minutes.
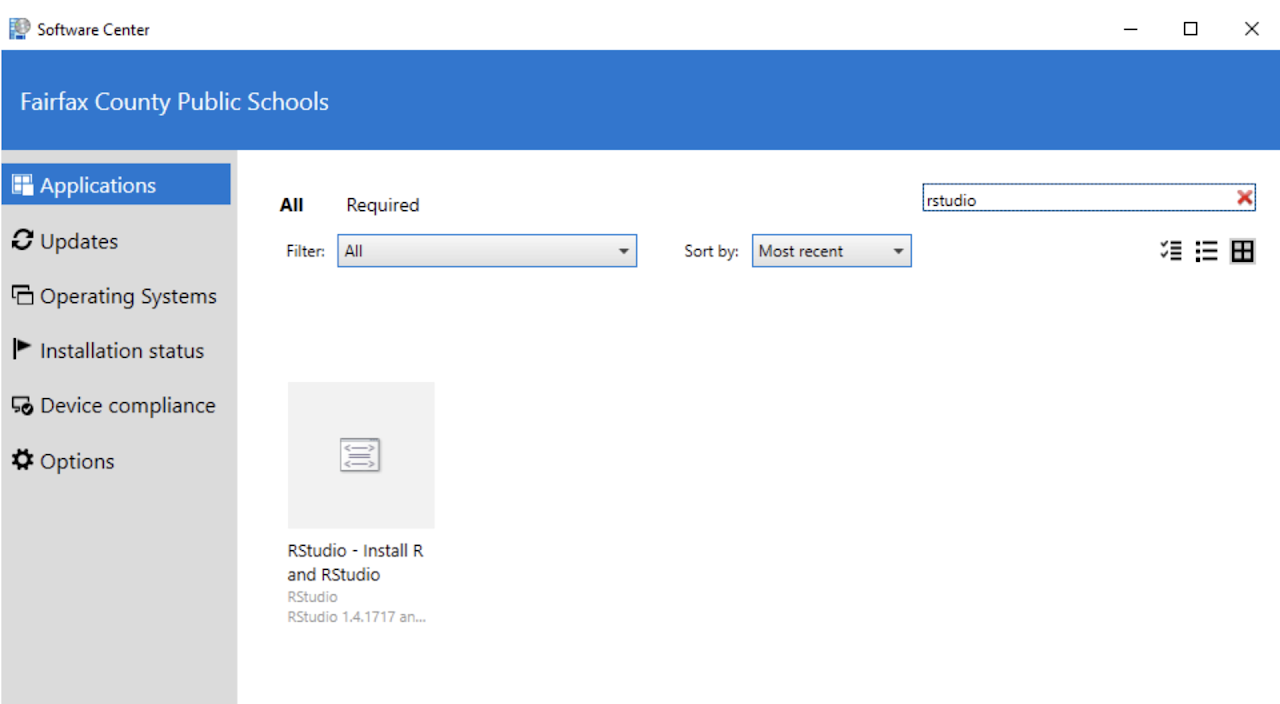
FIGURE 0.3: RStudio in the Software Center.
Software Center Troubleshooting
If Software Center is taking longer than 10 minutes to install, follow these steps:
Sign into your laptop with your FCPS username and password.
- Once you have signed in and the taskbar has fully loaded, click on the Red Shield Icon in the taskbar seen here:

- Next, click McAfee Agent Status Monitor.
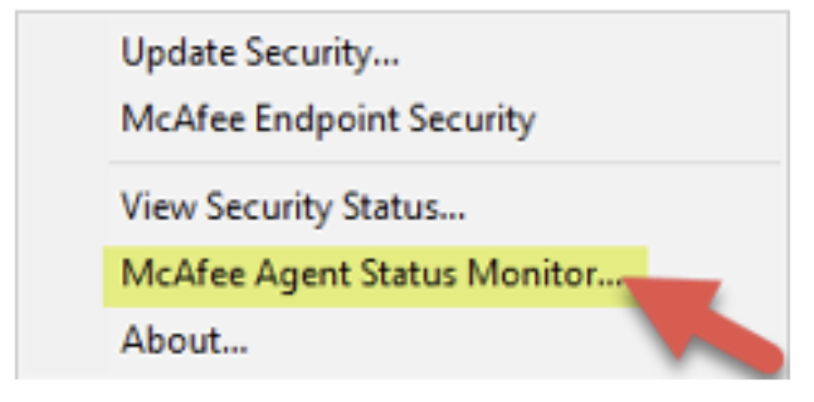
- Once the McAfee Agent Status window has loaded, click on Check New Policies and then click on Enforce Policies.
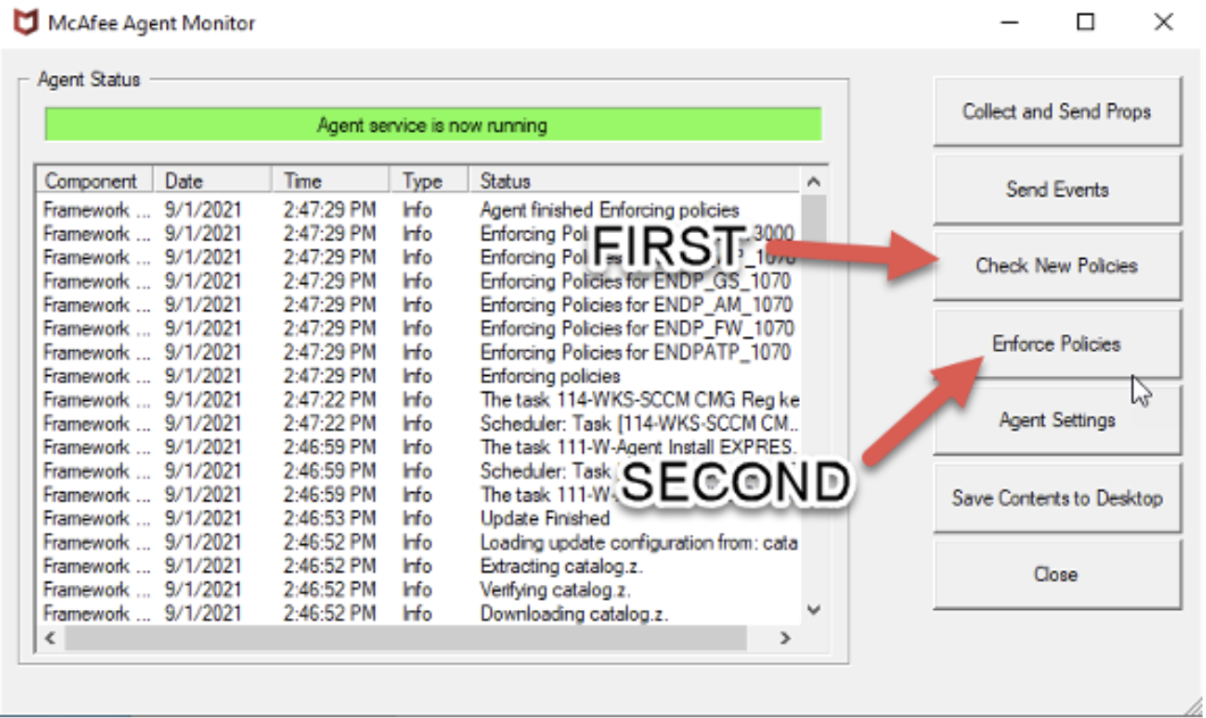
Close out of the McAfee Agent Monitor Window.
Click on the Red Shield again. Click on ‘McAfee Endpoint Security.’ Let the window load.
- Click on the “Update Now” button on the upper right corner.
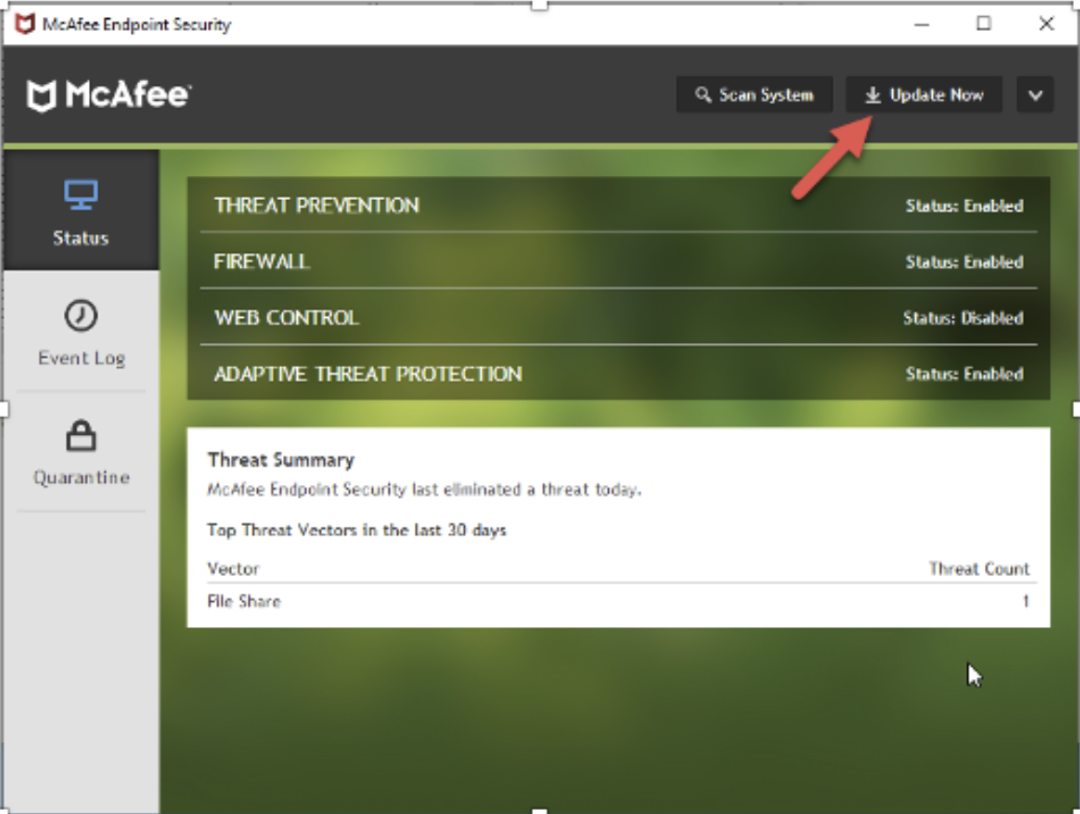
- Close out of the McAfee Endpoint Security window then head to Software Center to get R Studio installed.
- This should go through without a problem this time around. If you are still experiencing issues try restarting your laptop to see if a previous installation was halting you from getting the software installed.
- If you are still unable to get the software installed please stop by Room 281 during lunch or during 8A (A block of 8th period) for further assistance by a member of the Tech Team.